किसी भी Website को ब्लॉक कैसे करें? क्रोम, विंडोज़, और एंड्रॉयड में
Website block कैसे करें? यह सवाल उन सभी के मन में आता है जो कि अपने किसी डिवाइस पर किसी कारण से एक या बहुत सारी वेबसाईट को ब्लॉक करना चाहते हैं ताकि कोई भी उन वेबसाईट को उपयोग न कर पाए।
यदि आपके मन में भी यह सवाल है तो यह पोस्ट आपके लिए बहुत मददगार साबित होगी। क्योंकि इस पोस्ट मे मैं आपको बताऊँगा कि आप विभिन्न तरह के सिस्टम पर वेबसाईट को ब्लॉक कैसे करे सकते हैं।
Website Block कैसे करें?
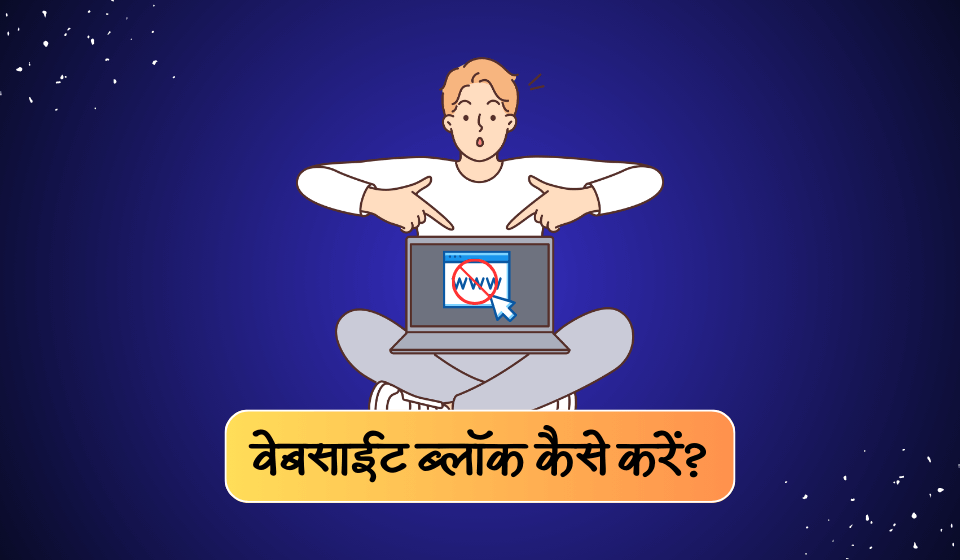
वेबसाईट को ब्लॉक करने के लिए कई तरीके हैं। लेकिन मेरी राय में सबसे अच्छा तरीका है कि DNS की सहायता से वेबसाईट को ब्लॉक किया जाए।
DNS एक टेक्नॉलजी है जो कि डोमेन नेम को सर्वर IP Address से जोड़ती है। हम DNS Setting में बदलाव करके किसी वेबसाईट के डोमेन नेम को Server IP Address से जुडने न देकर उस वेबसाईट को ब्लॉक कर सकते हैं।
तो DNS का उपयोग करके वेबसाईट को ब्लॉक करने के लिए आपको यह स्टेप्स फॉलो करने होंगे।
स्टेप #1. NextDNS पर अपना अकाउंट बनाएं
DNS का उपयोग करके वेबसाईट को ब्लॉक करने के लिए आपको किसी DNS सर्विस का उपयोग करना होगा।
आमतौर पर हम सभी अपनी SIM कंपनी या Broadband कंपनी की DNS सर्विस का उपयोग करते हैं। लेकिन यह DNS सर्विस हमें वेबसाईट ब्लॉक करने का ऑप्शन नहीं देती है। इसीलिए हमें NextDNS की DNS सर्विस का उपयोग करके वेबसाईट को ब्लॉक करना होगा।
इसके लिए सबसे पहले आपको NextDNS पर जाकर साइन-अप करना होगा। इसलिए आप इस लिंक का उपयोग कर सकते हैं - NextDNS Signup
NextDNS पर अकाउंट बन जाने के बाद अब आपको इस पर लॉगिन करना होगा। लॉगिन करने पर आपको आपका NextDNS डैश्बोर्ड दिखेगा।
आप इस डैश्बोर्ड का उपयोग करके वेबसाईट को ब्लॉक और अनब्लॉक कर पाएंगे। इससे पहले की हम वेबसाईट को ब्लॉक करें, जरूरी है कि पहले हम अपने डिवाइस में NextDNS को सेटअप कर लें।
स्टेप #2. NextDNS को डिवाइस में सेटअप करें
हर तरह के डिवाइस के लिए NextDNS सेटअप करने का तरीका थोड़ा अलग है। आपको NextDNS डैश्बोर्ड पर ही सभी सिस्टम के लिए सेटअप गाइड मिल जाएगी।
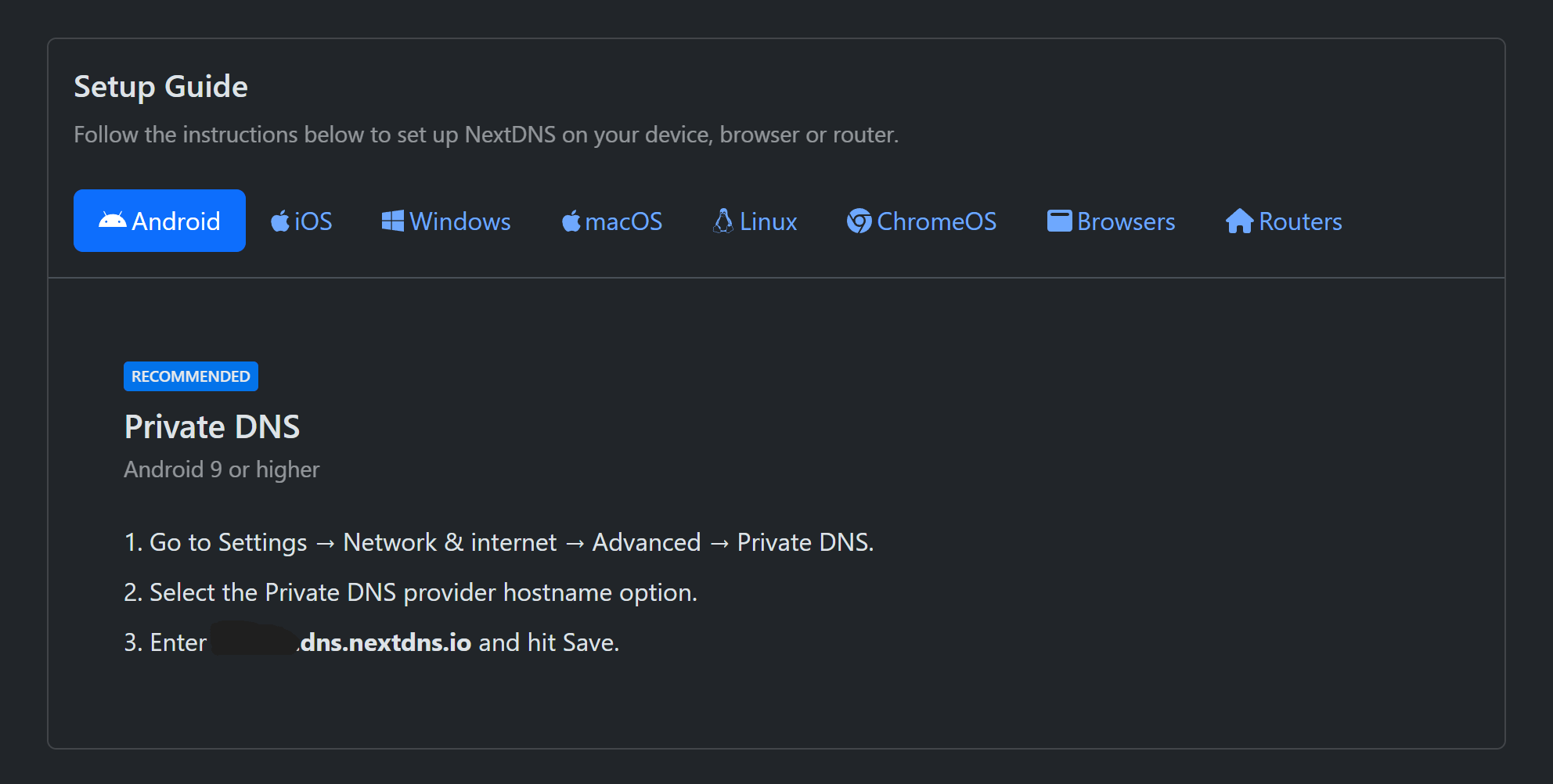
आप इस गाइड का उपयोग करके अपने डिवाइस के लिए NextDNS को सेटअप कर लें।
यदि आप इस स्टेप को सही से कर लेते हैं तो NextDNS आपको आपके डैश्बोर्ड में एक मैसेज दिखाएगा और बताएगा कि NextDNS सही से सेटअप हो चुका है।

यदि आपको भी यह मैसेज दिखता है तो अब आप किसी भी वेबसाईट को ब्लॉक कर सकते हैं। यदि आपको सफलता के मैसेज की जगह पर एरर वाला मैसेज दिखता है तो इसका मतलब है कि सेटअप के दौरान आपने कोई गलती की है और आपको उस गलती को सुधारना होगा।
हो सकता है कि DNS को काम शुरू करने के लिए आपको डिवाइस को रिस्टार्ट करना पड़े
स्टेप #3. NextDNS डैश्बोर्ड से वेबसाईट ब्लॉक करें?
अब वेबसाईट ब्लॉक करने के लिए आपको NextDNS डैश्बोर्ड में दिखने वाले Denylist ऑप्शन का उपयोग करना होगा। यहाँ आप उन वेबसाईट के डोमेन (बिना http:// और https:// के) को जोड़ सकते हैं जिन्हें आप ब्लॉक करना चाहते हैं।
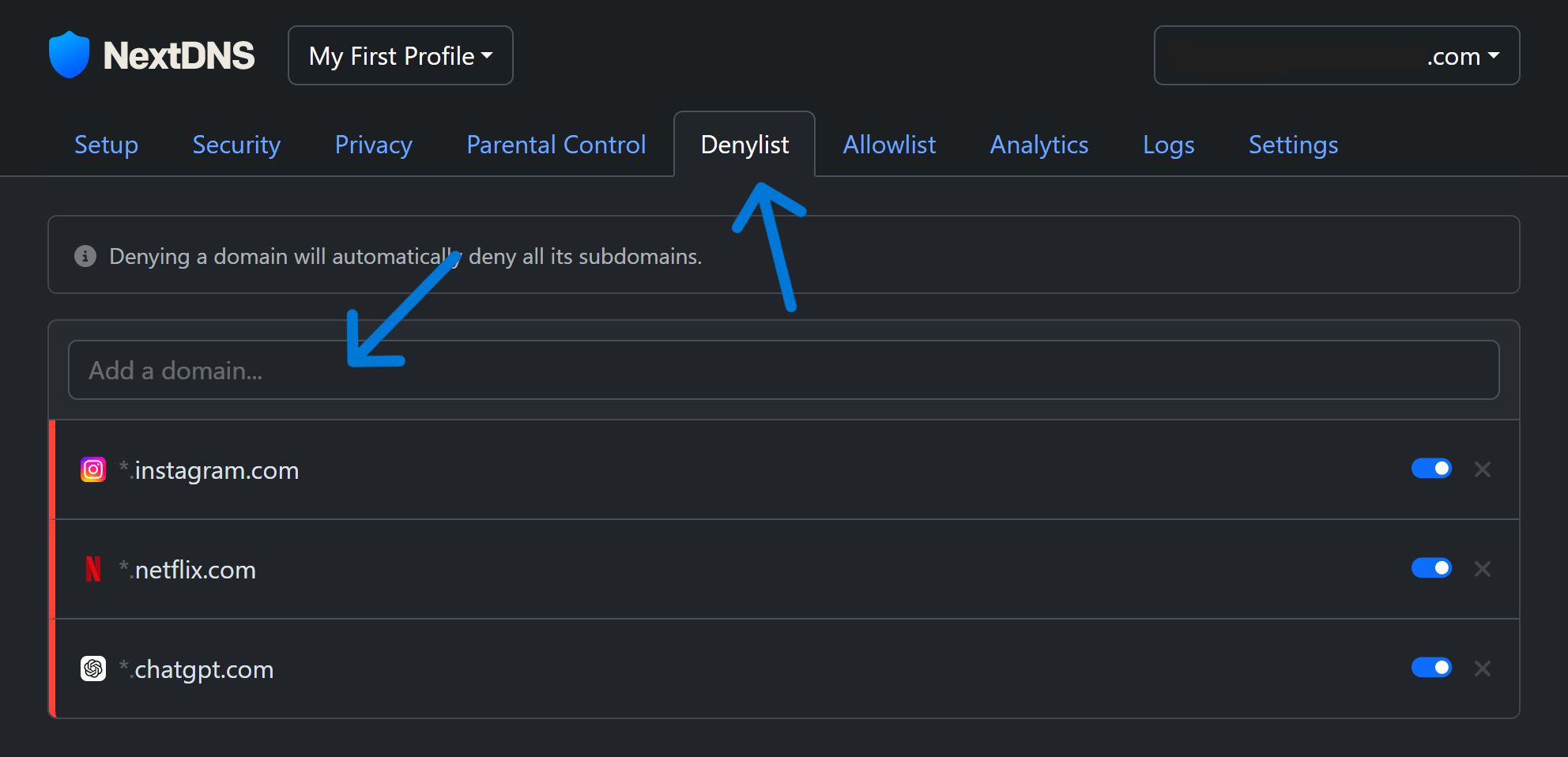
आप चाहें तो “Parental Control” में जाकर एक बार में किसी केटेगरी (जैसे कि सोशल मीडिया, ऑनलाइन गेमिंग या विडिओ स्ट्रीमिंग) को ही ब्लॉक कर सकते हैं जिससे एक ही बार में उस केटेगरी की सारी की सारी वेबसाईट ब्लॉक हो जाएंगी।
स्टेप #4. वेबसाईट अनब्लॉक कैसे करें?
वेबसाईट को अनब्लॉक करने के लिए आपको वेबसाईट को ब्लॉक लिस्ट से हटाना होगा। इसके लिए आपको ऑप्शन वहीं मिलेगा जहां से आपने वेबसाईट को ब्लॉक किया था।
जैसे कि यदि आपने वेबसाईट को ब्लॉक करने के लिए उसके डोमेन को Denylist में जोड़ा था तो आपको Denylist में जाकर उसे वहाँ से हटाना होगा।
Allowlist क्या है और इसका उपयोग कैसे करें?
Allowlist Denylist के विपरीत है। Allowlist में जोड़ी गई कोई भी वेबसाईट NextDNS ब्लॉक नहीं करेगा।
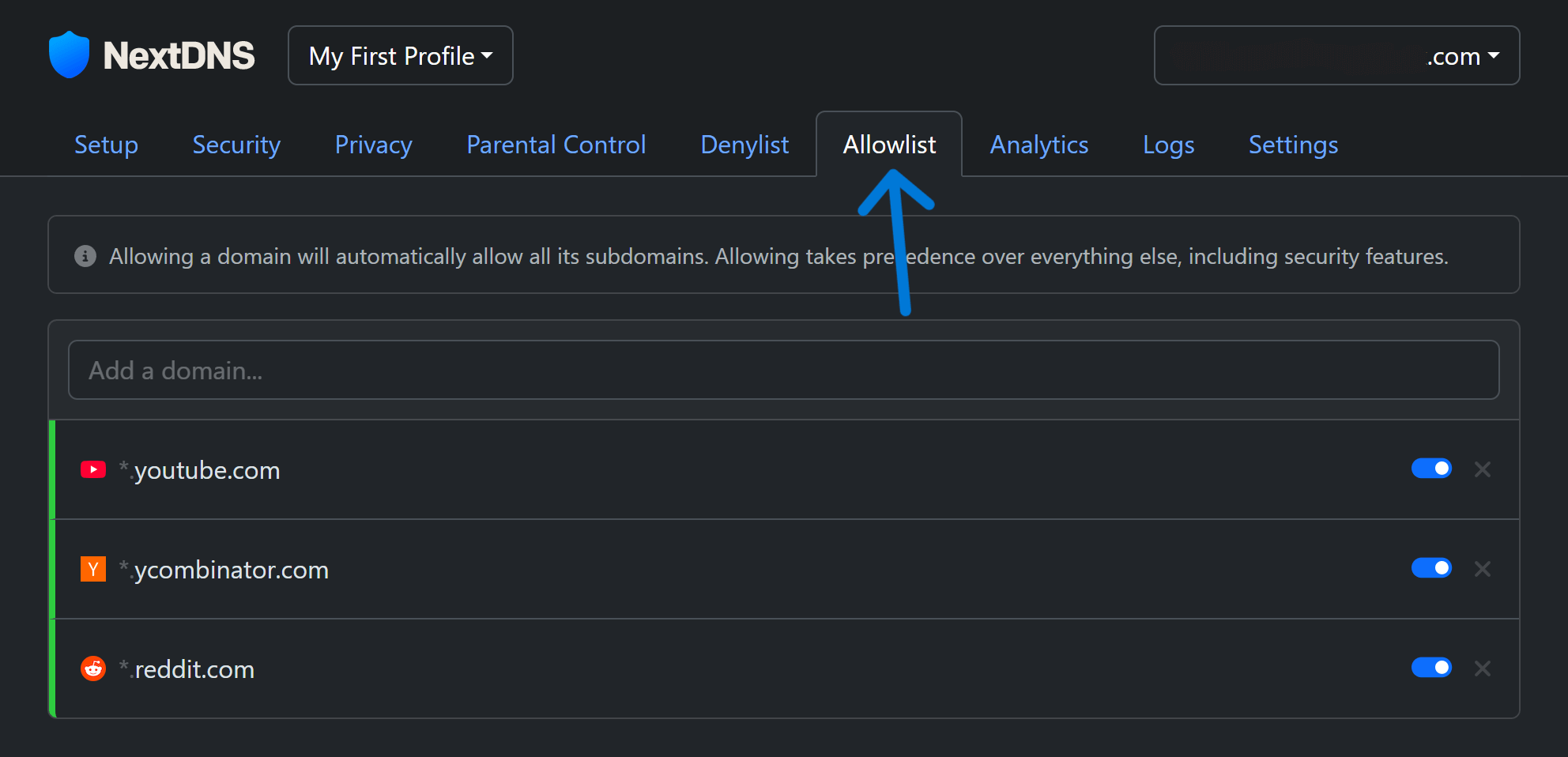
यह तब काम आती है जब आप Parental Control का उपयोग करके किसी केटेगरी को ब्लॉक करते हैं लेकिन आप चाहते हैं कि उस केटेगरी की कुछ वेबसाईट चलती रहें।
जैसे कि आप Video Streaming वाली केटेगरी के उपयोग से YouTube, Rumble, Twitch आदि को ब्लॉक कर देते हैं लेकिन आप चाहते हैं कि केवल YouTube ब्लॉक न हो तो आप YouTube के डोमेन को Allowlist में डाल सकते हैं।